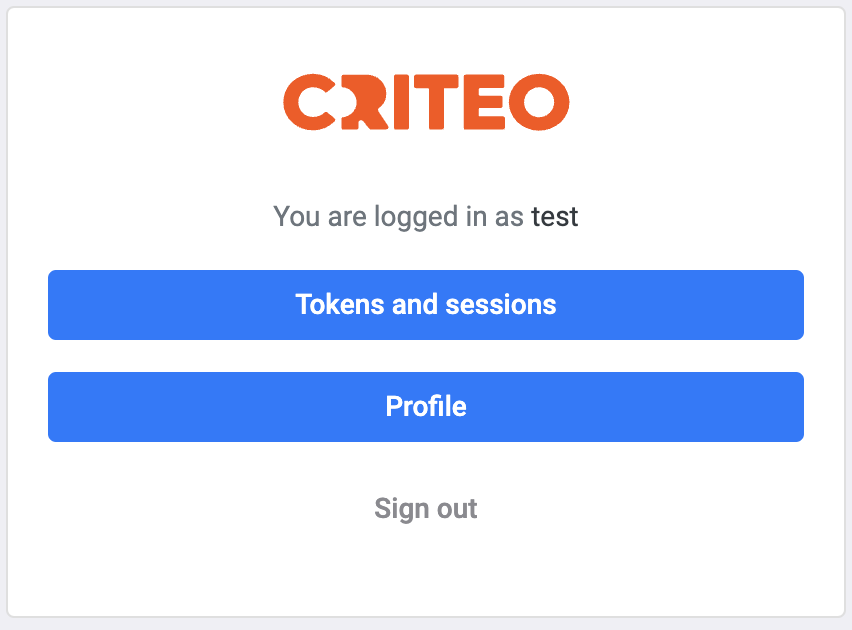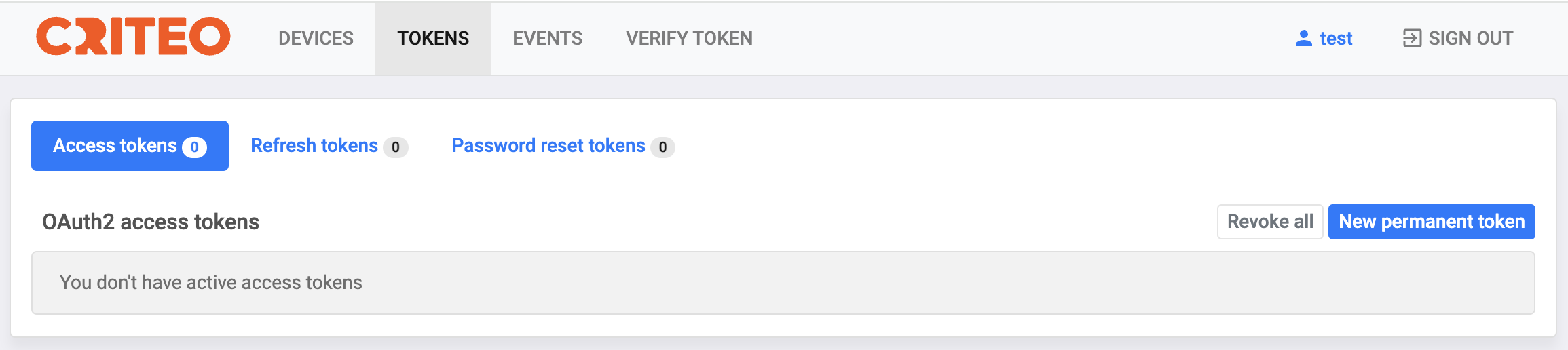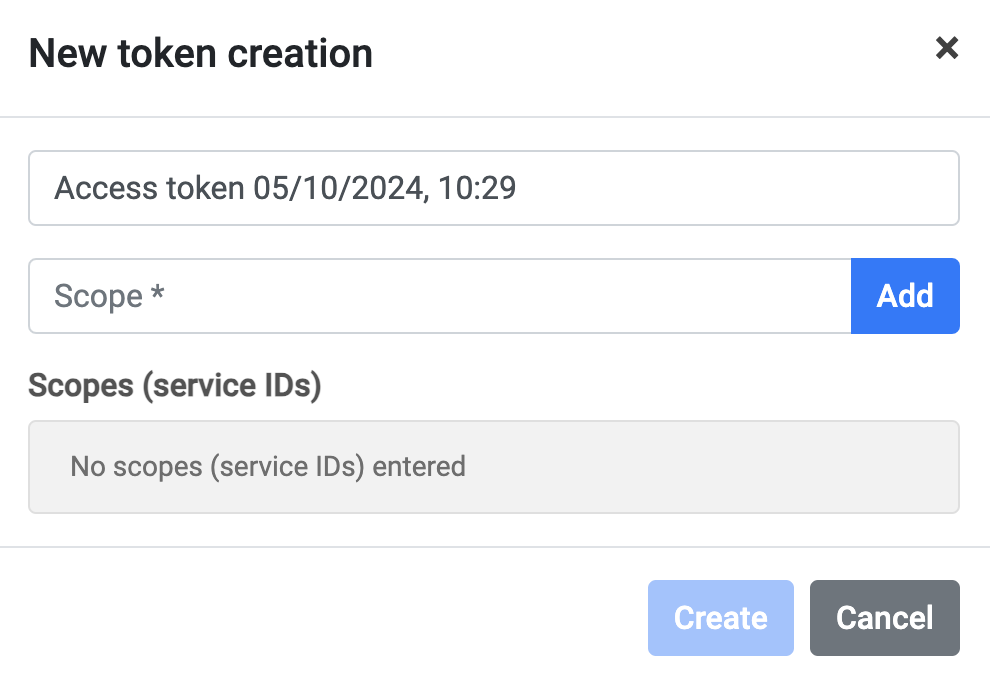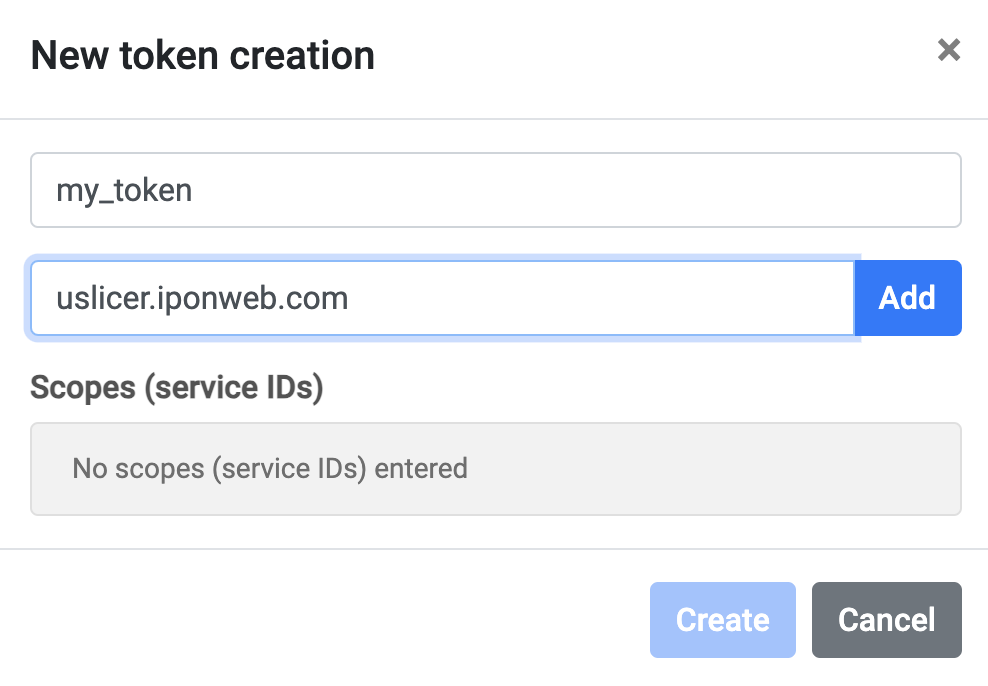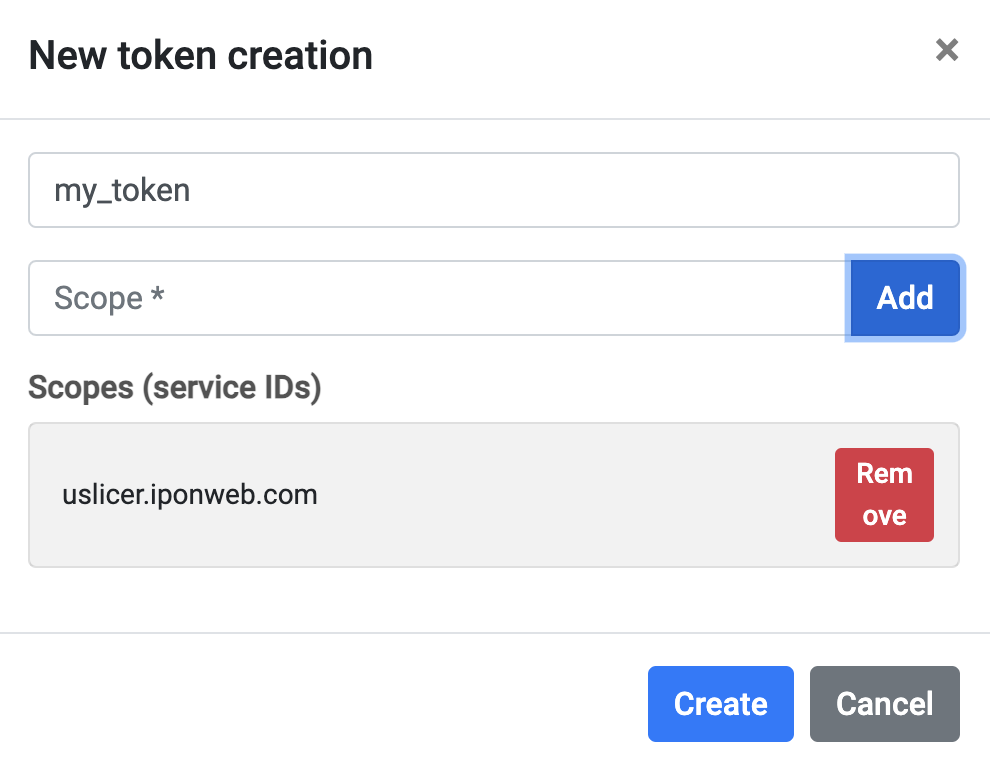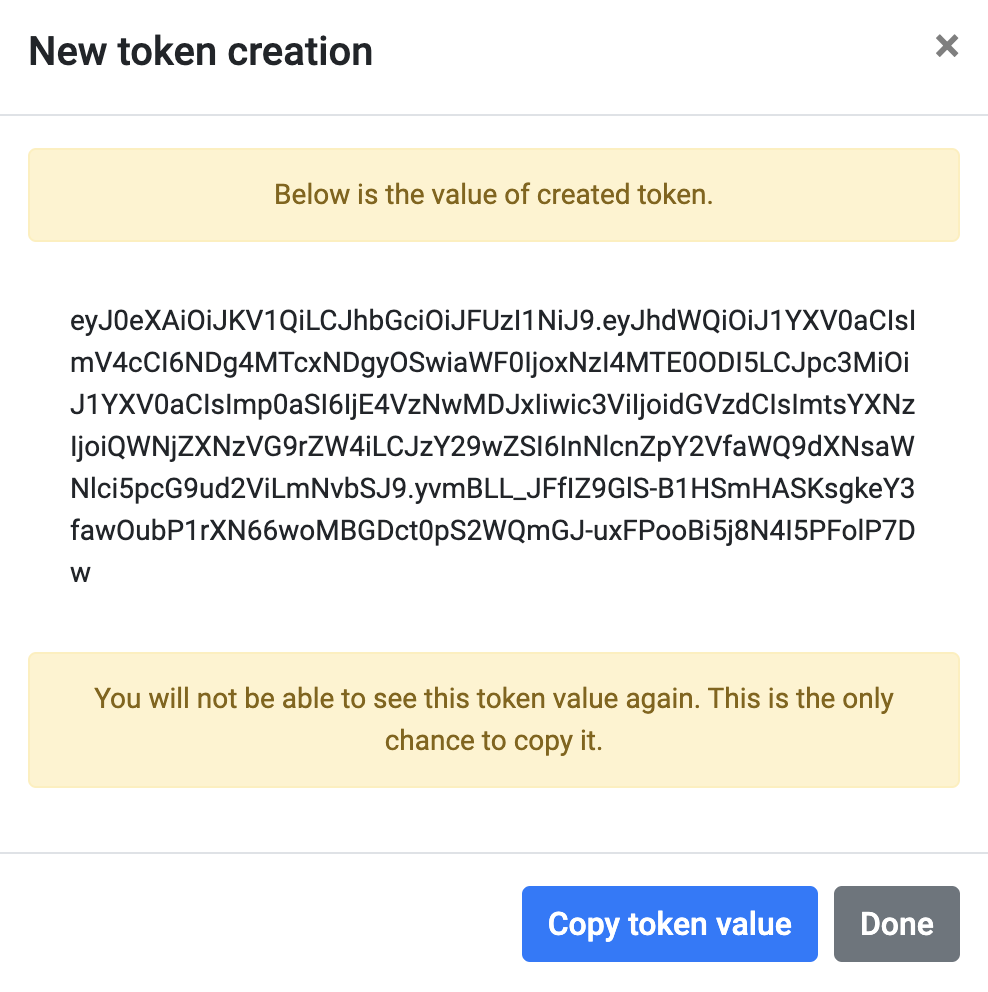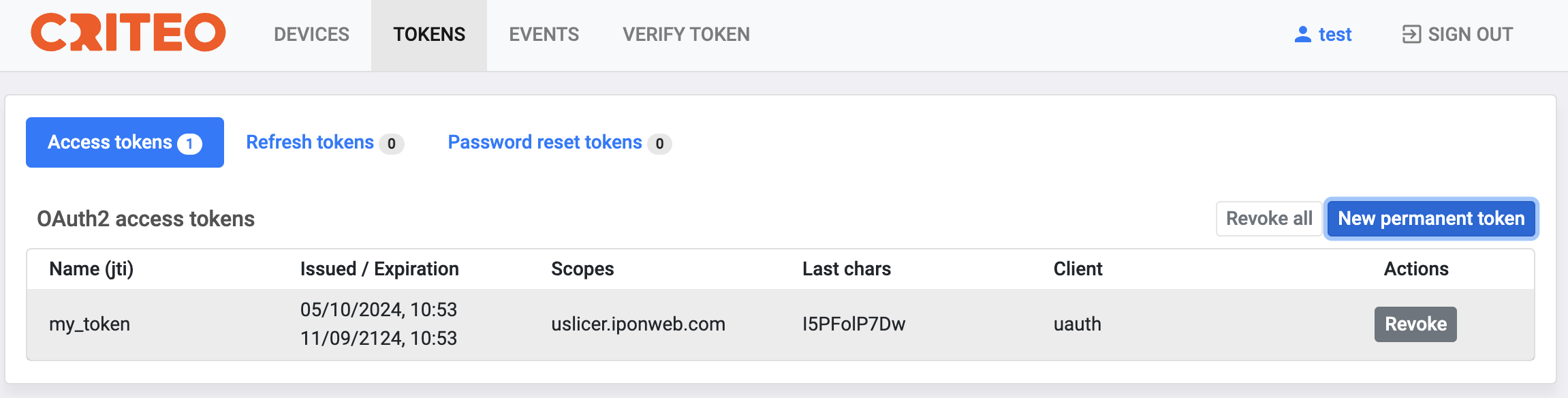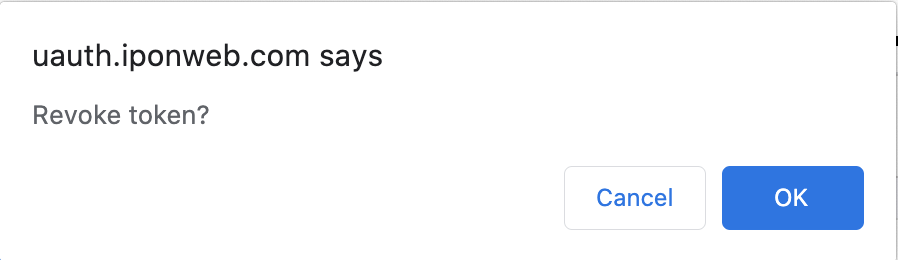- 2 Receiving an access_token
- 3 Receiving a permanent access_token via UI
- 4 Revoking a permanent access_token via UI
Receiving an access_token
- Description:
- Generates an access_token based on the provided username and password. See example.
- URL:
- https://uauth.iponweb.com/oauth2/token/
- URL arguments:
- none
- POST arguments:
- grant_type: authorization type. Possible values: password
- username: username to login with
- password: password for the specified username
- scope: the service for which the generated access_token can be used. Possible values: service_id=uslicer.iponweb.com, service_id=upredict.iponweb.com
- Output:
- token_type: the type of the generated access_token. Possible values: Bearer
- scope: the service for which the generated access_token can be used. Possible values: service_id=uslicer.iponweb.com, service_id=upredict.iponweb.com
- access_token: generated access_token
- expires_in: access_token validity period. Possible values: 3600 seconds
Receiving a permanent access_token via UI
- Description:
- Generates a permanent access_token for u-Slicer via UI.
To generate a permanent access_token for u-Slicer via UI:
- Open the https://uauth.iponweb.com/ link in your browser and authorize if it's necessary. The following dialog box is displayed:
- Click the Tokens and sessions button.
- Click the TOKENS link on the top navigation panel.
- Click the New permanent token button in the appeared dialog box with the list of available tokens. This list is empty, if you are creating your first token.
- Enter token Name and Scope (uslicer.iponweb.com) in the appeared New token creation dialog box.
- Click the Add button. The entered Scope is added to the list of Scopes.
- You can use any Name. Use uslicer.iponweb.com Scope for u-Slicer and upredict.iponweb.com Scope for u-Predict.
- Click the Create button.
- If entered Scopes are correct, the new token is created and displayed.
- Click the Copy token value button and save your token in a separate file.
- Click the Done button to finish the operation.
- See your new token in the list.
Revoking a permanent access_token via UI
You can revoke your permanent access token at any time.
To revoke a permanent access token:
- Open the https://uauth.iponweb.com/ link in your browser and authorize if it's necessary. The following dialog box is displayed:
- Click the Tokens and sessions button.
- Click the TOKENS link on the top navigation panel.
- Click the revoke button.
- Click OK to confirm the revoking operation.
- See that the token is revoked.