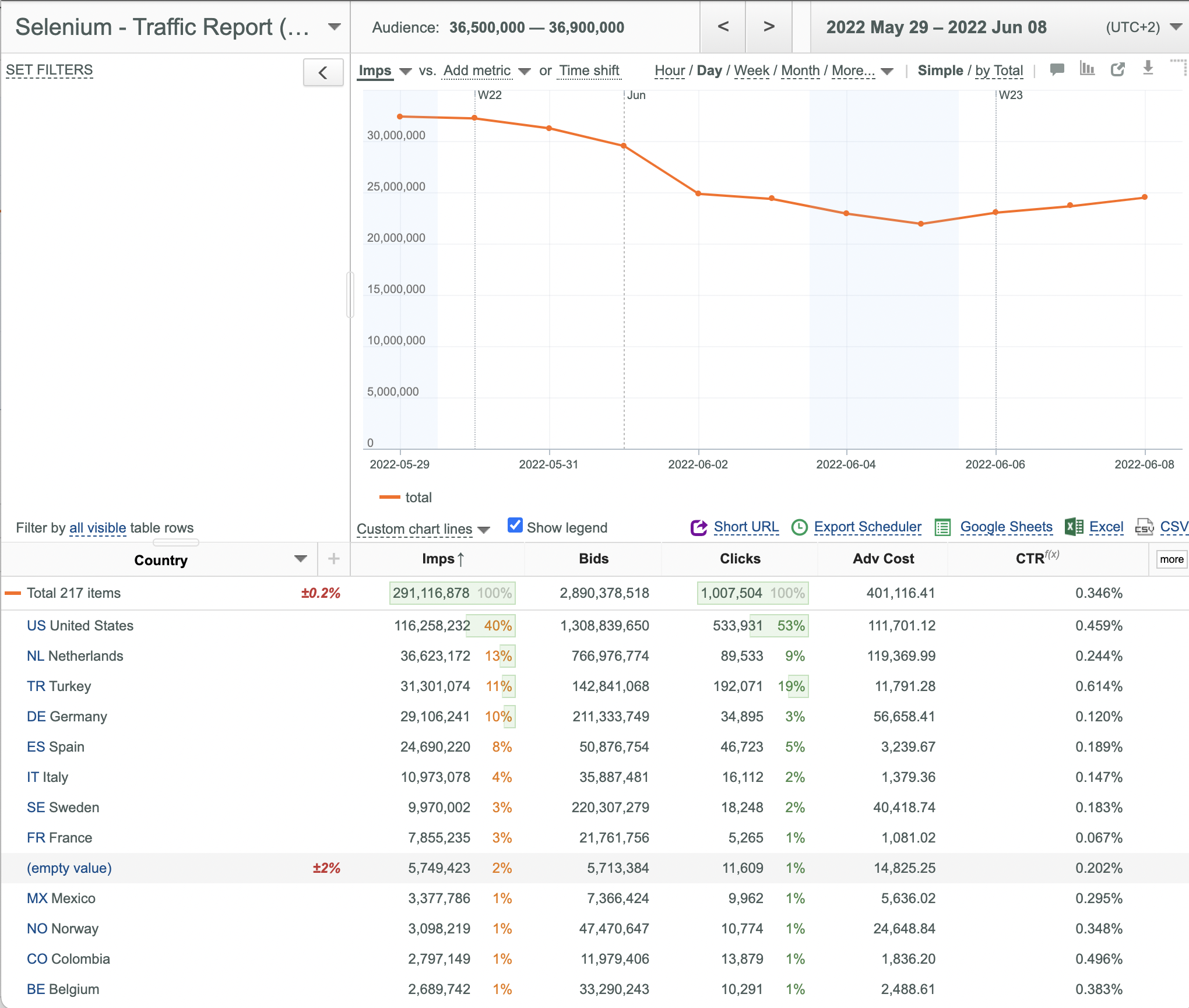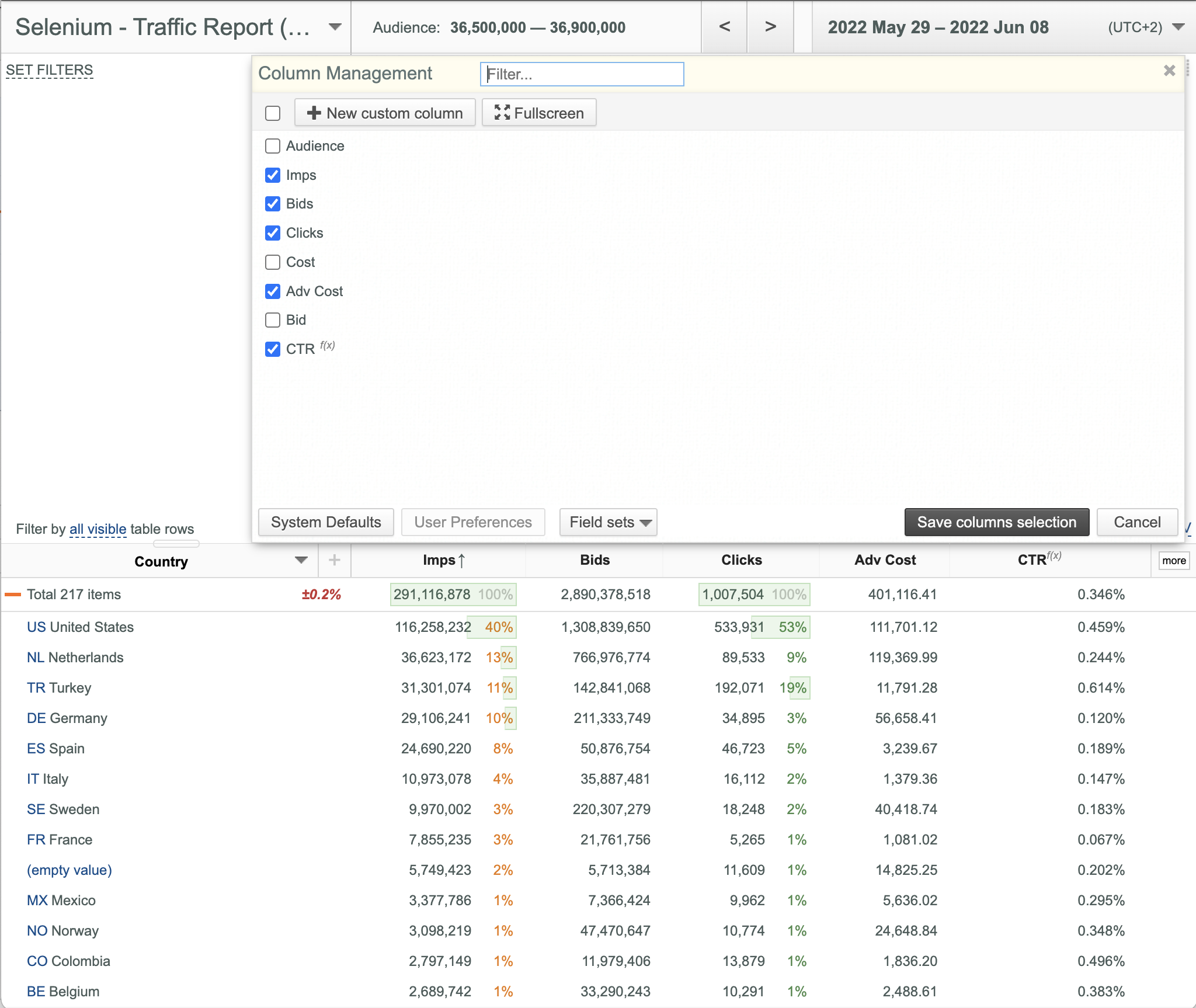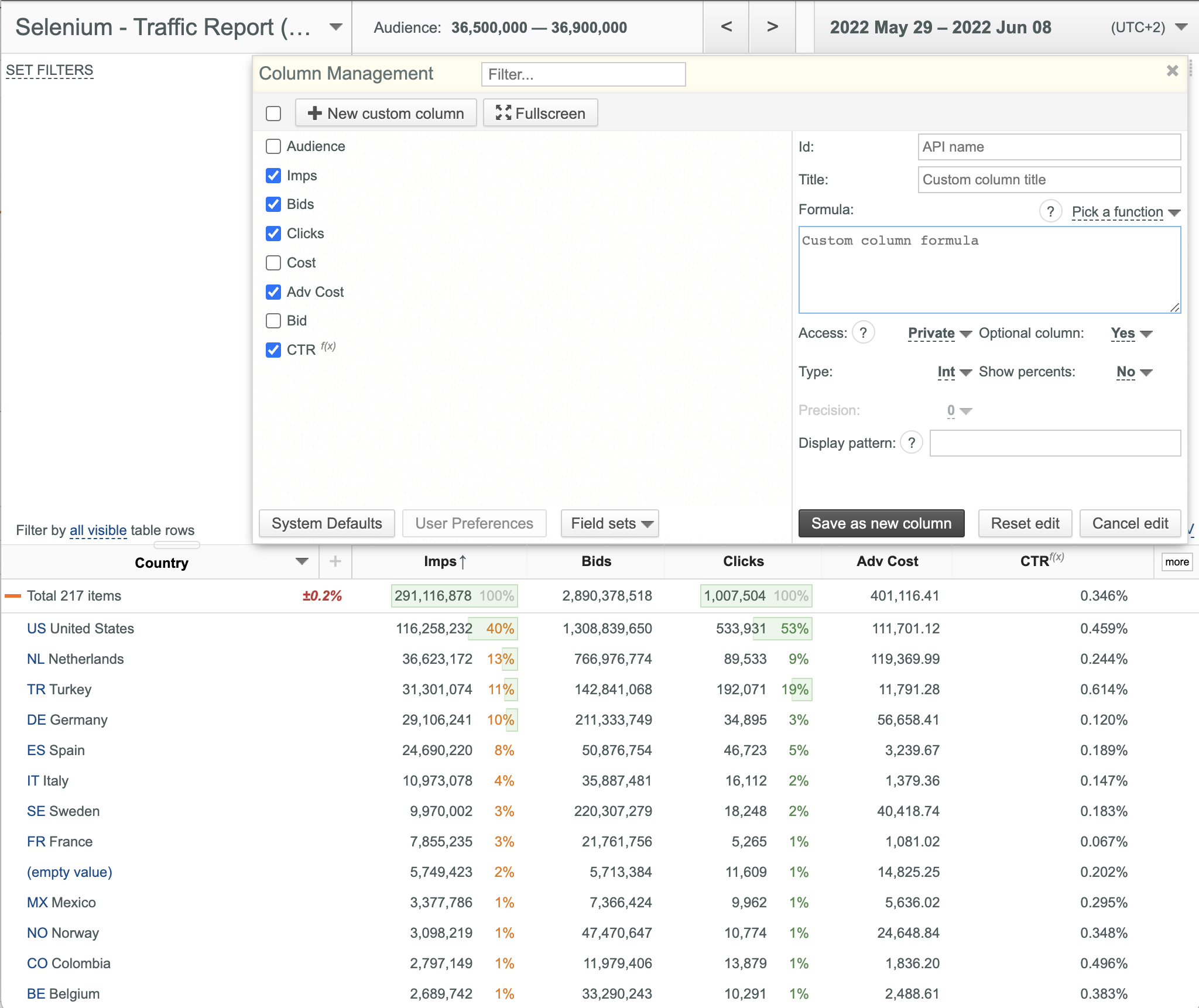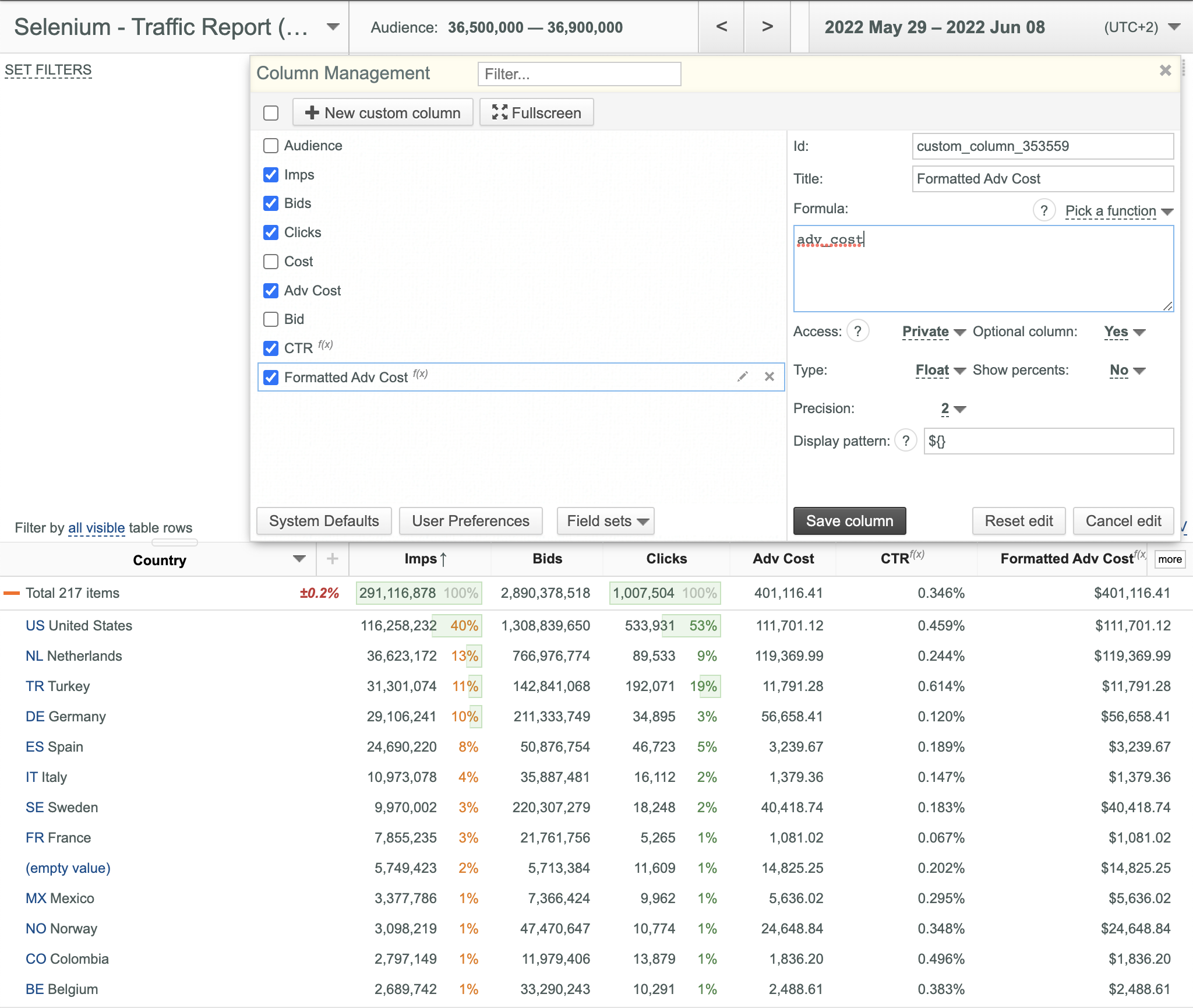Using custom data columns
u-Slicer allows you to add any number of Custom Data Columns to your slicers directly from u-Slicer UI.
To add a Custom Data Column:
- Open the desired slicer.
- Click the more button in the upper right corner of the Data Table. Column Selection Mode is activated.
- Click the New Custom Column button in the appeared Column Management dialog box. Column Edition Mode is activated.
-
Enter the desired API name (if necessary) into the Id box. API name should contain only a-z0-9._ symbols, the first symbol should be a letter. If you do not specify Id is assigned automatically.
-
Enter the desired Title of the new Custom Data Column( Formatted Adv Cost in this example). You can use unicode characters.
-
Enter the desired Formula of the new Custom Data Column. Formula can contain:
-
Constant numbers
- Names of existing standard data columns (simply click the name of the required standard data column to add it to the Formula)
- Arithmetic operators +, -, *, /
-
Standard formulas from the Pick a function drop-down list:
- Sqrt(x) - returns the square root of x.
- Power (x, y) - returns the value of x raised to the power of y.
- Abs(x) - returns the absolute value of x.
- DaysRange() - returns the number of selected calendar days.
- Numberofdays() - returns the number of days with traffic.
- Timeshift(x, y) - returns the x metric shifted by y days.
- If(x, y, z) returns y if x is true and z otherwise, where x is the result of the "key (\<|>|=) value" comparison, y and z are any expressions.
- subtotal([key_1, key_2], x) returns the x metric as if it was split by [key_1, key_2].
- count_distinct([key_1, key_2]) counts distinct combinations of provided keys.
NB: Total is displayed as 0(N/A) for custom columns with IF function at splitting by segmented key fields.
NB: Total is calculated correctly ONLY if y and z are additive.
-
Select the desired value of the Access parameter ( Private or Shared) from the Access drop-down list.
-
Select the desired value of the Type parameter ( int, float or percent).
-
Select the desired value of the Precision parameter ( 0, 1, 2, 3, 4, 5, 6), enabled for float and percent types only.
-
Select the desired value of the Show percents parameter ( No, Yes or Always).
-
Select the desired value of the Optional column parameter( No or Yes) that defines whether the column is visible by default.
-
Enter the desired value of the Display pattern parameter (if necessary) in the following format: any_characters{}any_characters, where**{}** represents custom column value ( ${} in this example).
- Click the Save as new column button.
- If the operation is performed successfully, the new custom column is added to the list of available data columns ( Formatted Adv Cost in this example).
- If the Display pattern parameter is used custom values are formatted correspondingly ($ sign is prefixed in this example).
- If you entered an invalid Title and/or Formula, the target Custom Data Column is not created and the corresponding error message is displayed (like formula: Syntax error).
- If the entered title already exists, the following error message is displayed: Column with title ' Formatted Adv Cost' already exists.
- To delete a particular Custom Data Column, click the x button to the right of the Custom Data Column and then click the Delete button in the appeared dialog box to confirm the operation.
- To update a particular Custom Data Column, click the corresponding button, make the required changes and click the Save column button.
- To cancel unsaved changes while editing a custom data column, click the Reset edit button.
- To return to the Column Selection Mode, click the Cancel edit button.
- To activate/deactivate the Fullscreen feature, click the
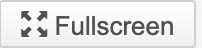 button. It is supported in both Column Selection Mode and Column Edition Mode.
button. It is supported in both Column Selection Mode and Column Edition Mode.
Access types:
There are two possible access types: Private and Shared.
- Private custom columns are available to their creators only. No one else can see, change or retrieve any data from these columns.
- Shared custom columns are available to everyone. These columns can be used and changed by everyone with slicer access.